
ブログに本気で取り組みたい人に向けたWordPress用のテーマです。
カスタマイズによりサイドバーを2列表示で設定したり、LP型のデザインにするなど自分の好きなようにサイト設計することができます。
値段は14,800円と高めなのですが、導入したことにより表示速度が速くなったり、オシャレなデザインがプログラミング無しで装飾可能になるなど、口コミなどでも広まっているため、疑問点があっても解決がしやすくなっているのもポイントです。
AFFINGERは買い切りになっているため、一度のダウンロード購入により、新しくブログを立ち上げた場合でもAFFINGERを導入することができるのもメリットです。
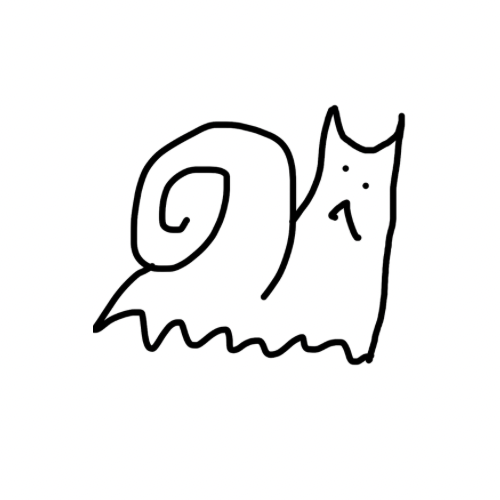
この記事はMacBookでAFFINGER導入の方法について解説していきます。
AFFINGER6ダウンロード方法

支払い方法はPayPay、クレジットカード払いと銀行振込に対応しています。
メールから購入者マイページへログインし【注文履歴ダウンロード】からダウンロードをクリックしましょう。
ダウンロードの期限は購入から7日間です。
AFFINGERの解凍方法
上記ダウンロードが終わったらMac画面の左下より【Finder】→【action_af6_infotop_dl】を見つけてクリック(解凍)します。
次に【WordPressテーマ】をクリックしましょう。
子テーマと親テーマが確認できたら、上記の画面に戻り【Gutenberg用プラグイン】を確認します。
Gutenberg用プラグインをクリックし【st-blocks.zip】が確認できればOKです。早速WordPressにAFFINGERを追加しましょう!
WordPressにAFFINGERを導入する

AFFINGERのダウンロードが完了したら早速WordPressに導入していきましょう。
導入の順番は以下
- 親テーマ
- 子テーマ
この順番で入れていきます。
最初は親テーマから導入
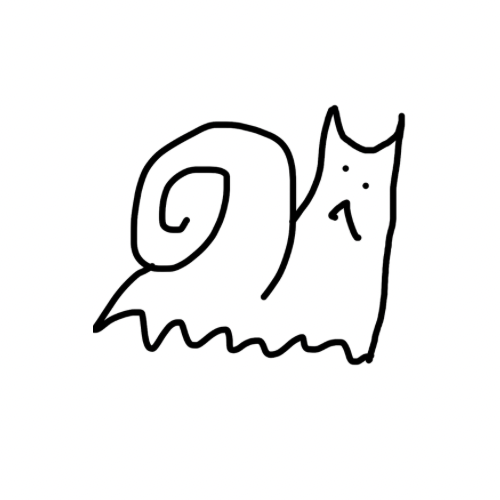
最初は親テーマから導入していきます!
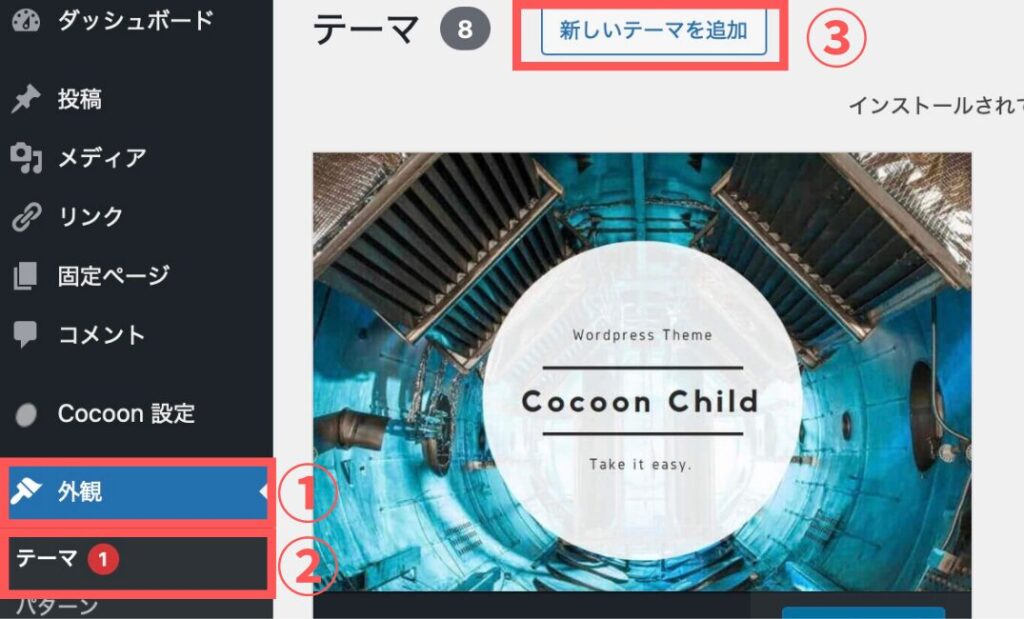
ダッシュボードより【外観】→【テーマ】→【新しいテーマを追加】をクリックします。
画面が切り替わったら順にクリックしていきましょう。

【テーマのアップロード】→【ファイルを選択】→【affinger.zip】を確認しアップロードをクリック→【今すぐインストール】
新しいテーマを有効化しましたと出たら親テーマ導入は完了です。
子テーマの導入
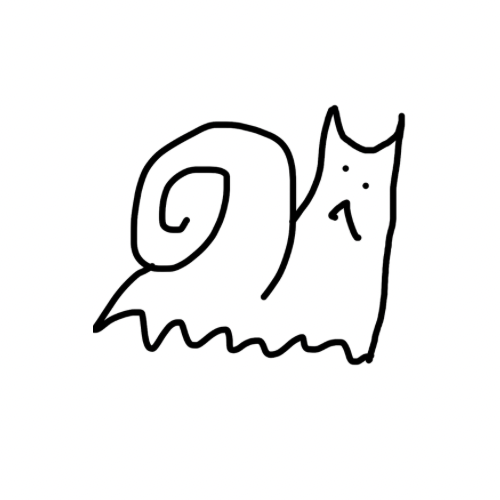
親テーマの導入が終わったら次に子テーマの導入です。
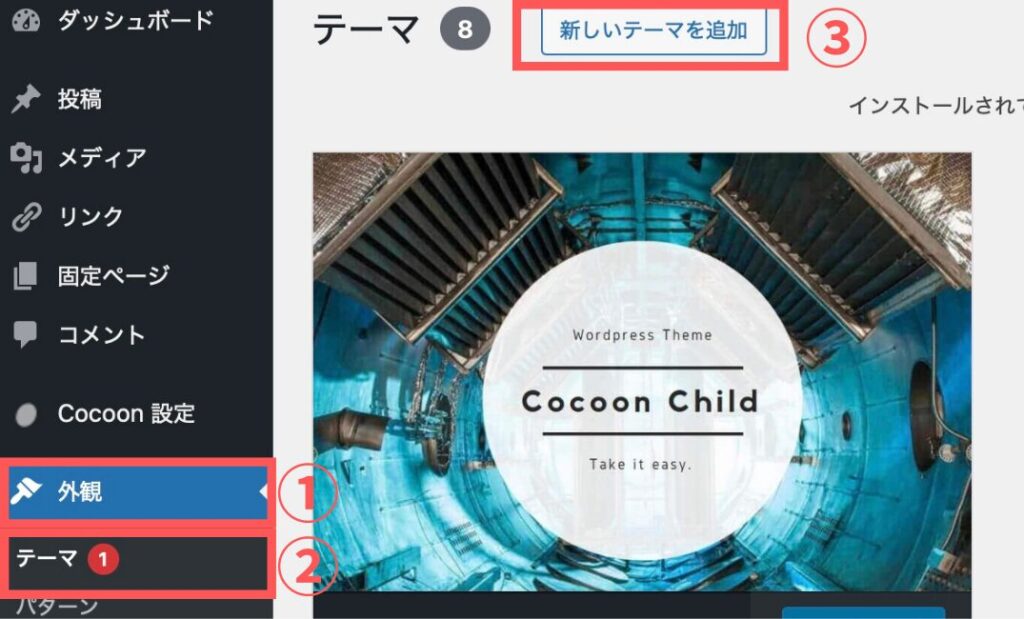
ダッシュボードより【外観】→【テーマ】→【新しいテーマを追加】をクリックします。

【テーマのアップロード】→【ファイルを選択】→【affinger-child.zip】を確認しアップロードをクリック→【今すぐインストール】
完了したら必ず【小テーマを有効化】しましょう。
確認をしたら、これで親と子テーマのインストールは完了です。
続いてプラグインの導入です。
AFFINGERプラグイン導入

プラグインを導入することによってAFFINGER限定の様々な機能が利用することが可能です。
ワンクリックで記事内に装飾することが出来るので、迷わず記事作成をしていくことができます。
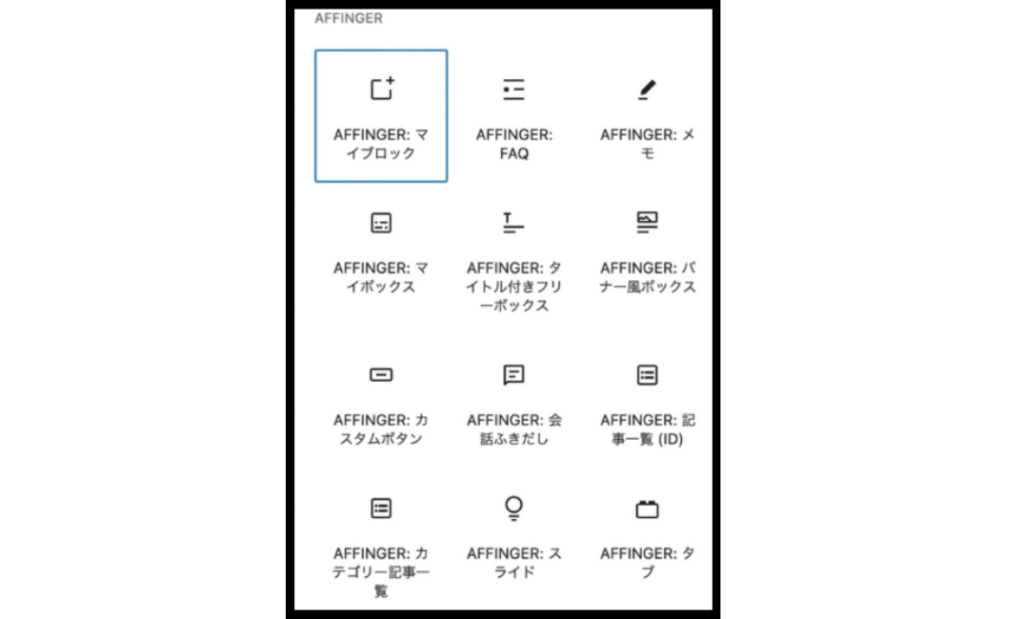
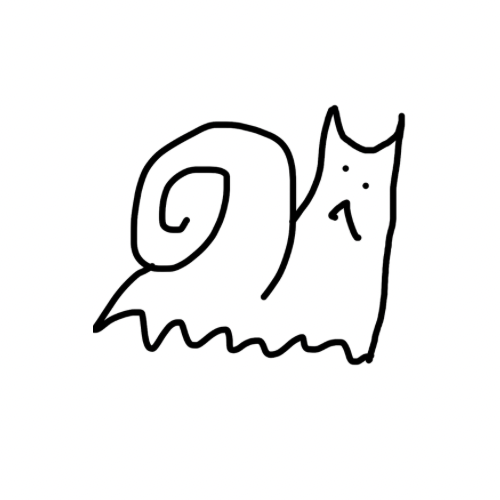
導入の仕方は簡単!
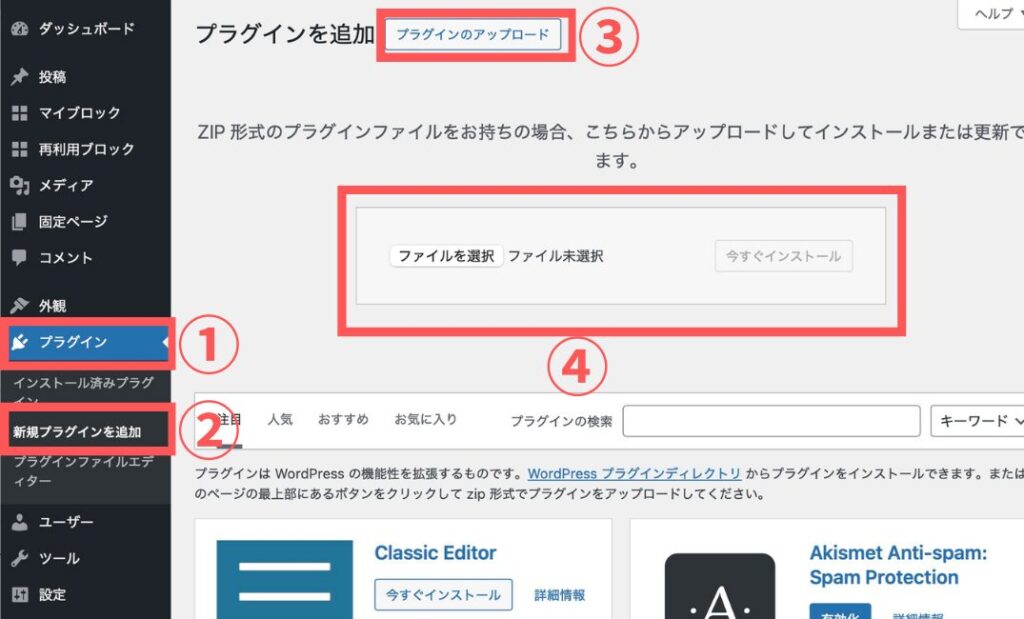
ダッシュボードより【プラグイン】→【新規プラグイン追加】→【プラグインアップロード】→【ファイルを選択】をクリックします。

ファイルを開いたら【Gutenberg用プラグイン】→【st-blocks.zip】→【アップロード】→【今すぐインストール】をクリックし【有効化】したら完了です。
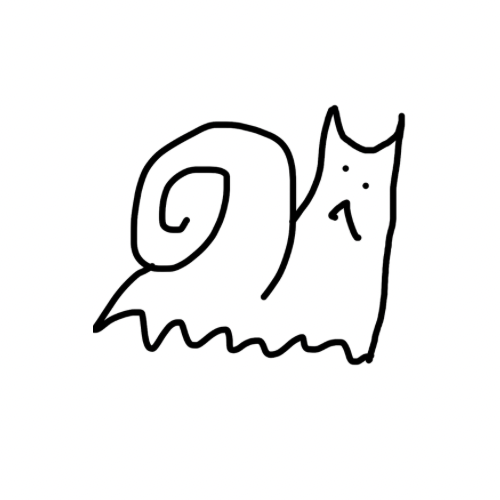
これでAFFINGERのテーマとプラグインのインストールは完了です!!
新規プラグインで3つの特典を追加
AFFINGER購入特典を追加しましょう。(新規プラグインにて導入可能)
アクセス解析のプラグインが導入できるのは大きなメリットです。
サイト全体と記事毎で、「いつ・どの広告が・どの記事でクリックされたのか」がわかるようになります。
まとめ

この記事では『AFFINGER6のインストール方法から導入手順』について解説してきました。
値段は14,800円と高めなのですが、導入したことにより表示速度が速くなったり、オシャレなデザインがプログラミング無しで装飾可能になるなど、口コミなどでも広まっているため、疑問点があっても解決がしやすくなっています。
買い切りの為、一回の支払いのみで複数のサイトで利用ができますが、購入から7日間以内にダウンロードすることをお忘れなく。